- Measuring Growth
- Reports
- Additional Resources
- Admin Help
- General Help
| District Projection Summary | 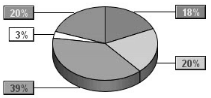 |
Understanding the Report
The data in this report varies based on the type of projection you selected.
This report is based on the grade in which students are currently enrolled according to the enrollment data submitted by districts and ITCs. Districts that did not submit data do not have this report.
Students are grouped based on probability ranges for the selected projection. The first rows of the table display the numbers and percentages of students whose probabilities of reaching the selected performance levels fall into specified ranges. Each row is represented by a slice in the pie graph.
Numbers are not rounded when calculating probabilities. However, for display purposes they are rounded in the table. Students are placed into groups using non-rounded numbers. Therefore, it is possible that two students with the same number on-screen could be in two different groups due to rounding.
Users with access to student data can click on the values in the Student Count column or the corresponding pie slice to see the list of students in that group.
Color Coding
| Color | Probability of Reaching the Selected Performance Level | Interpretation |
|---|---|---|
Green | Greater than 90% | Students are likely to reach the selected performance level or above |
Yellow | Between 50% and 90% | Students may or may not reach at least the selected performance level |
Light Red | Less than 50% | Students are not likely to reach the selected performance level |
An additional row in the table lists the number and percentage of students who do not have projections for the selected assessment.
| Color | Group of Students | Explanation |
|---|---|---|
| White | Students without a projection | Examples of reasons why students might not have projections:
|
Filtering by Student Group
By default, the report includes all students in the school or district who appear in the data. You can filter the list of students and view the report for a demographic subset.
To filter the list of students included in the report, click Select Student Groups above the table. In the Student Groups window, you can choose any combination of race, gender, and demographic groups.
If you choose more than one group within a category, the report includes students who are in either group. For example, if you choose Black and Hispanic, the report includes both Black students and Hispanic students.
If you choose multiple groups across categories, the report includes only students who are in the selected groups in all categories. For example, if you choose Male and Students with Disabilities, the report includes only males who are identified as students with disabilities.
When you are finished making selections, click Submit. The report includes only those groups of students you selected.
To remove the filters, click Clear Student Groups above the table. The report now includes all students in the selected grade.